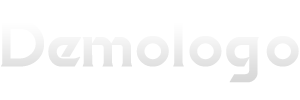如何提高ppt的设计感,让其更简约美观?
比如下面这些PPT页面,整体看上去是不是感到很凌乱,是吧。

那么对于这些页面又该怎么处理呢?
想必这也是大多数人在设计PPT时候最头疼的问题。
案例一:
比如下面这页PPT,按照常规的设计方法,大多数人肯定会设计成下面这个效果,如图所示。

显然不是太好,这时K哥添加一个形状,整体的效果立刻改变了,如图所示。

如果想要内容的逻辑关系更清晰,页面视觉效果更强,显然这样还是不够。
基于对内容的考虑,这时K哥根据内容设计一个排版布局,如图所示。

根据之前设计的“蓝图”,接下来只需要将内容逐一添加进去并修改主题色即可搞定,如图所示。

如果感觉整体层次感不够,K哥在文字那里又添加一些渐变的形状,补充页面的单调感。

这样设计之后,逻辑关系比较清晰,页面也比较丰富。
再比如,使用反差的效果,将背景添加为有色,整体视觉也比较舒服,如图所示。


比如K哥又想到这种居中样式的排版,先做一个“蓝图”看看,如图所示。

设计好样图之后,接下来直接添加内容。

是不是还是感觉有点空,页面缺点什么。
对于比较单一的页面,K哥通常情况下都是使用形状进行装饰,如图所示。

除此之外,如果想要视觉效果再好一点,可以使用渐变色。
比如K哥之前强烈推荐的渐变网站uigradients,里面有百种配色方案。

这里K哥就挑选一个比较清新一点的配色,如图所示。

接下来就可以将其运用到页面中的元素和文字上,进一步增强页面的视觉效果,如图所示。

除此之外还可以直接使用渐变色作为背景,视觉效果也非常不错。

案例二:
这个案例,K哥想进一步再次提升页面的视觉效果。
那么应该怎么做呢?举个例子,如图所示。


接下来将内容添加进去并修改颜色即可,如图所示。

再比如为了增加页面的丰富度,K哥使用多个不同透明的形状进行设计,如图所示。

整体的视觉效果是不是好了很多,排版样式也与往常不一样。
接下来,K哥又尝试使用这种特殊化的效果,进一步加强页面的视觉效果,如图所示。

对于实现这种效果也比较容易,将渐变类型设为射线,最后调整光圈的透明度,如图所示。

再比如还可以设计一些特殊元素进行装饰,既有立体感又能丰富页面,如图所示。

对于这种科技感的效果以及元素,K哥推荐可以在花瓣网上模仿学习一下。

如果实在没有设计感,还有一个最简单的技巧,那就是使用逻辑图表。


下载之后直接打开,即可修改颜色和文字,如图所示。

再看一下K哥最后修改文字的效果,是不是也非常不错。

关于本次的主题,就分享这么多,希望能对你有一定的帮助。

PS:
最后想要本次源文件的,评论区或私信K哥留言:“视觉设计”。
谢邀!
都说酒香也怕巷子深,好的PPT,一定要有一个好的封面,毕竟,无论是产品展示还是职场汇报,别人第一眼看到的是你的封面,可以说,PPT封面就是一个PPT的门头广告,好的封面,让人眼前一亮,让人有耳目一新的感觉,从而勾起别人想看下去的欲望。
说大道理100次不如实战一次,我们先来看个例子。
下图中,我们使用了图文穿插效果,让画面中的人物与背景被一个浅绿色的矩形框隔开,总而制造出人物和背景分裂的效果,这种效果在产品展示、广告中经常被用到,怎么做呢?只需简单的4补,最关键的第四步。

打开幻灯片母版,在设置背景格式中,将填充选择为“图片或纹理填充”,选择背景图片

(2)插入一个浅绿色的矩形框,适当填充文字,如下图,注意,这时候,矩形框会把背景图中人物的腰部遮住。

(3)插入一个任意多边形,沿着人物背景,勾勒出被矩形框遮住的部分,去掉选好的图形轮廓。

(4)点击第三步制作的任意多边形,在设置背景格式中选择“幻灯片背景填充”即可。

当然,要提高PPT的设计感,不仅仅是封面,目录、导航、内容逻辑、感谢页等都要进行图形化设计,毕竟PPT是用来给别人看的,图形化、结构化设计,不仅逻辑清晰,而且吸引眼球,比如下面的逻辑图库,套用、简单修改文字,即可轻松提高PPT的设计感。

这套PPT逻辑关系,包括了PPT中的常用逻辑关系,包括并列、递进、循环、金字塔等结构,有需要的可以按下面的2个步骤免费索取:
第一步:点赞 + 转发 (只会埋头下载而不转发会被随机拉黑)
第二步:私信发“PPT关系”
关注【思维导图PPT】,每天分享一篇思维导图、PPT、职场技巧干货,希望你的每次来访都有所收获、助您早日升职加薪!感谢您的点赞、转发。
想要提升PPT的设计感,除了需要关注排版、颜色搭配,还可以将广告中的设计元素加入幻灯片中。下面就以封面为例,介绍一款“撕纸效果”,这种有趣的封面效果能在视觉上呈现一定层次的立体感。
看一下“撕纸”效果在PPT设计中的运用案例,包括叠加撕开和左右撕开。


具体操作
1,由于撕纸的边缘是不规则的、随意的,因此需要用到“形状”里的“不规则曲线”,画出边缘效果;

2,通过不规则曲线在PPT上画出一块撕纸的形状,尤其是边缘,要尽量,不平整;

3,为了更有撕纸的感觉,可以叠加一层,两层形状,看起来更有感觉;

4,如果想让效果更仿真,更像“纸张”,可以填充一个纹理质感,将纸质图片填充进形状;

5,插入一张图片,将其饱和度改为“0%”,变成黑白质感,营造老照片的感觉;

6,将这张图片和撕纸形状组合,就得到富有立体感的撕纸效果PPT。(PS:可以添加阴影助其更显立体)

最终的效果如下图:

PPT制作介绍完毕,感谢观看,如在操作过程中遇到任何问题,欢迎随时与我沟通~
如何把PPT做的简单大方,清晰明了,像国外的PPT那样?
文字少点,尽量使用图表表达观念 PPT介于文本和视频之间,所以要趋于自动化,不要让观众费力的看而是使用动画等将思路表达 不一定将一些解释等放在PPT内,可以尽量使用演讲者视图,运用备注功能等 纯手打,
高大上的简约风格PPT如何打造?
感谢邀请、干货分享、绝不私藏 ~
我是明哥,前麦肯锡战略咨询顾问,埃森哲管理咨询顾问,13年职场经历,一个喜欢用思维导图架构PPT的老司机,欢迎关注我的头条号,一起成为职场精英。
核心观点
由于工作的缘故,我每年大约要做200多份PPT,差不多每天都在写各种汇报材料,因此,收集素材、模板是我的一个关键工作之一,毕竟PPT写的好,老板满意、客户满意,项目好验收啊 ~
今天在公司的KX网站上,无意中搜到一个简约但不简单的PPT模板,堪称广告、文案级,分享出来,只为求点赞、转发,文末有*** ~
蒙版效果
逼真的3D背景,辅以黑色蒙版,标题加粗,黑底白字,清爽
关键词:设置现状格式、填充、透明度42%

小清新

图形封面
关键词:左右两图对称,凸显中间图形的文字标题


蜂窝封面
关键词:蜂窝右键,更改图片,来自文件,OK!

三图排版

简约柱形图
关键词:柱形图右键,编辑数据,OK!

简约面积图
关键词:面积图右键,编辑数据,OK!

圆环图
关键词:圆环图右键,编辑数据,OK!


地图大全

母版也精彩
关键字,母版,不是模板,视图、幻灯片母版、选择相应的母版即可

小***
模板文件共112页,可编辑套用,提供下载,获取方式:
(1)转发 + 点赞
(2)私信发135 (注,不是在评论区,是发私信哦)
关注【思维导图PPT】,每天分享一篇思维导图、PPT、职场技巧干货,希望你的每次来访都有所收获,感谢您的点赞、转发、助您早日升职加薪!
打造步骤:
01、信息处理:删去繁琐信息,留下重点。精简信息,提取标题。信息分组:同类相聚,异类相斥。
02、设计处理:简约风格,注重用最少的设计,呈现最多的美感。

在办公***网选择模板的时候,要记住:
越好的设计,包含的肉眼可辨的设计成分越少;
越是简约的设计,传递的信息越容易被人接受;
如果不是专业做PPT的,使用在线模板也可以快速的定制化出不错的PPT模板。 快速制作PPT模板大概有以下两种方式:
① 网上下载现成的模板
比如WPS就有模板商场,但是这种模板比较固定,封面、目录、过渡页、正文、结束页都是现成的;
优点:可以快速将内容填充到模板中,高效
缺点:模板比较固定,不好发挥自己的创意与想法

② 支持自由定制PPT的网站
比如吾道幻灯片 ,这类模板网站首先也提供了各个行业免费的PPT模板

同时,将PPT中不同类型的页面作为素材,提供给用户来自由定制化创建自己的PPT模板

幻灯片:PPT中的每个元素都提供多种选择
封面
目录
过渡页
正文
结束页
当然了,图片和各种图形也提供了多种选择。
所以,如果希望自己快速定制一套PPT模板的话,可以选择一个喜欢的封面,选择一个中意的目录,选择一个华丽的过渡页,选择一个合适的正文等等,PPT的每一个元素都可以直接在现成的元素库中自由选择! 制作PPT是不是超级简单?
快速制作一个PPT模板演示
step 1:新建空白PPT

选择空白文稿

进入一个PPT制作页面
step2:选个喜欢的封面/目录页等
点击素材 > 封面,寻找封面

选择其中一个封面,点击确认。然后这就变成你的封面了,简单吧

step3:3分钟后制作完成

不用再怕写PPT啦~